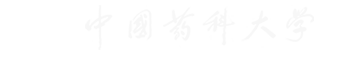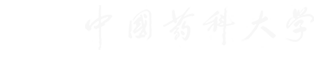OneDrive网页版
一、如何登录网页版OneDrive网盘
1.1 登录网址:浏览器输入:https://portal.partner.microsoftonline.cn/,出现登录界面,通过统一身份系统认证。
1.2 首次登录,建议选择保持登录状态。
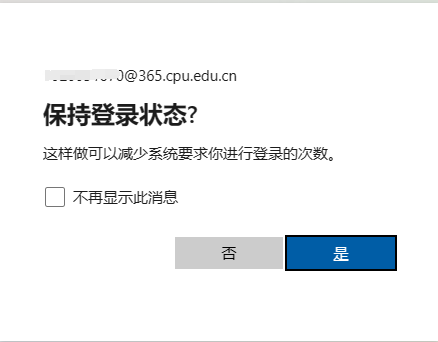
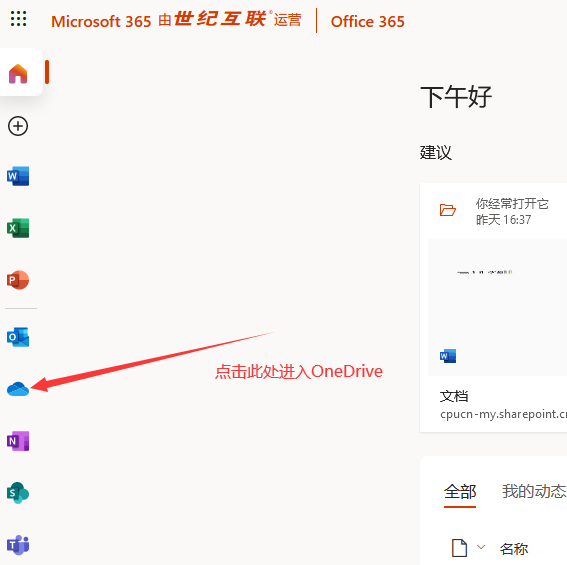
二、如何使用网页版OneDrive
2.1 设置OneDrive页面为中文字符。

点击设置图标
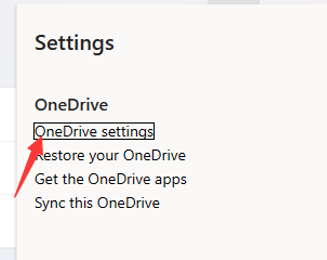
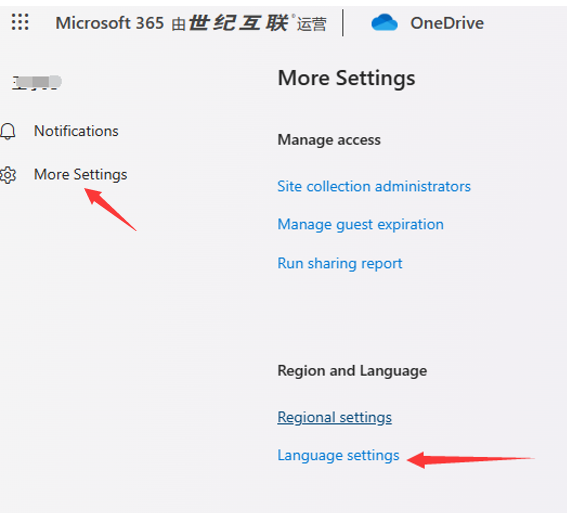
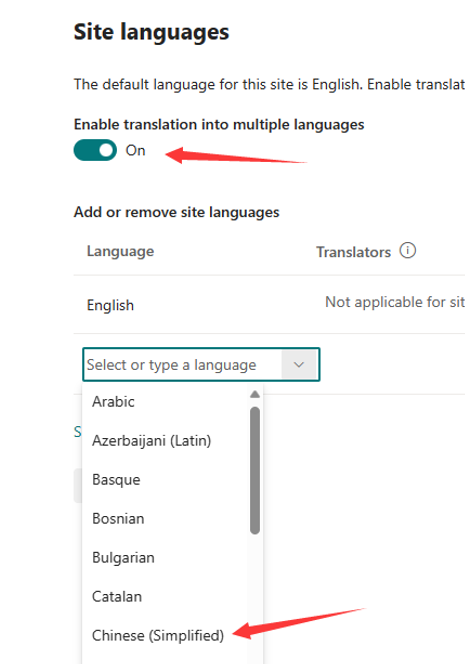
设置完成后,强制刷新页面即可。
2.2 新建文档
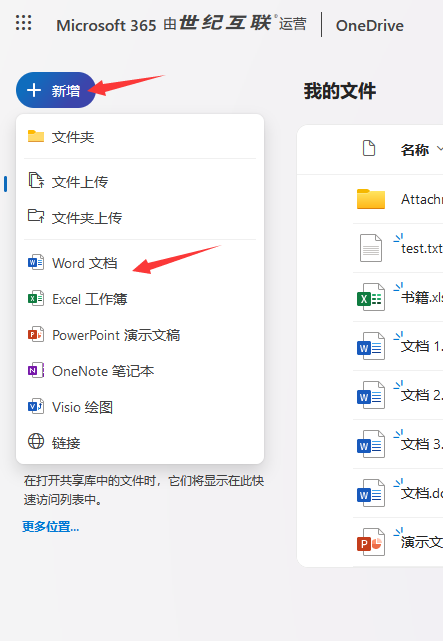
在线新建或打开文档后,可在线网页直接编辑。
如果您电脑端安装了正版office软件,可以点这里(见下图,不同版本office显示不同),转为在电脑端软件中编辑,获得更多功能:
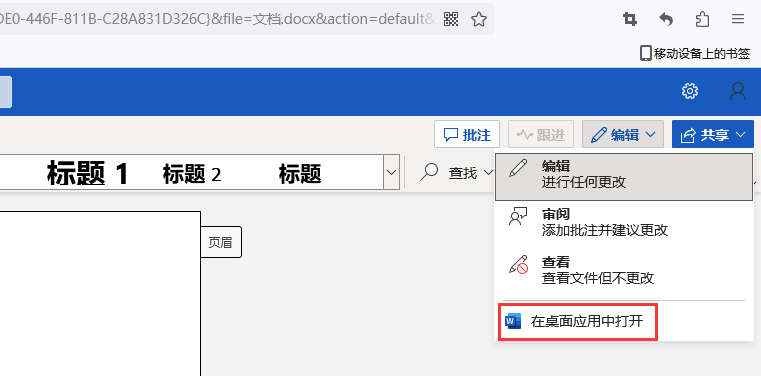
使用此功能注意:a.本地电脑上的OneDrive客户端软件需联网且账号已登录。b. Office也需要处于登录状态。
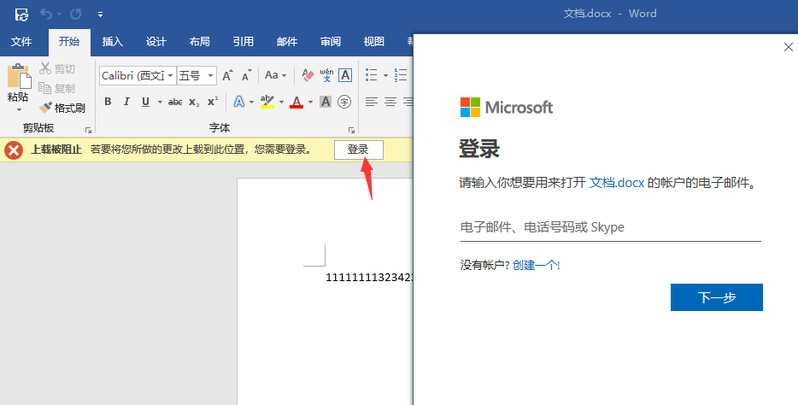
2.3 上传:将电脑本地文件或文件夹上传至OneDriver云端。
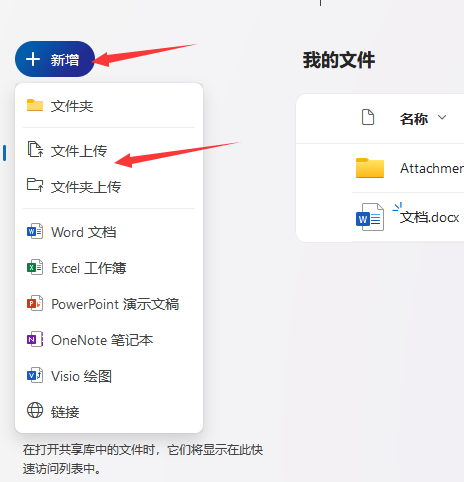
2.4 同步:云端OneDrive和本地指定文件/文件夹同步。
注意:必须运行OneDrive客户端后方可开启“同步”。
设置同步后,在设备上新增、修改、或删除的内容,均会同步到云端,进而同步到所有使用相同账号登录的设备上。
注意:选择“同步”后,该设备上删除掉的文件或文件夹,在云端,以及其他设备上也会被自动删除。
OneDrive客户端
一、如何下载客户端
Windows系统和Mac系统均可安装OneDrive客户端。Win10、Win11等系统一般自带OneDrive,可用搜索功能搜索,看电脑上是否已有该软件。
电脑可至官网下载 OneDrive :
手机端请在各个平台应用商店搜索下载。
二、登录
首次登录OneDrive客户端时,请输入:学号/工号@365.cpu.edu.cn
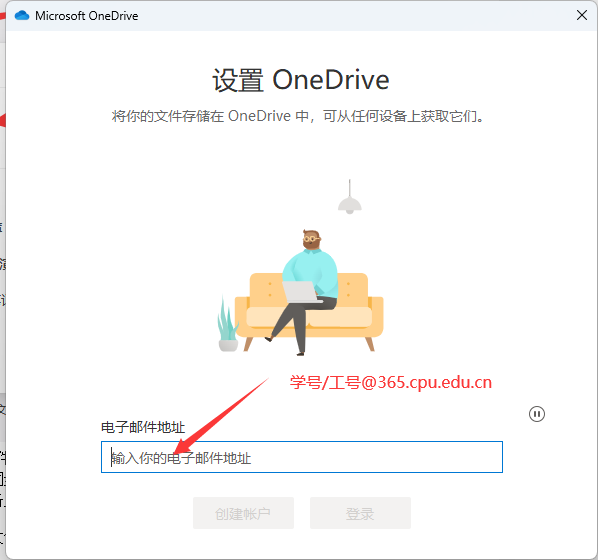
随后出现统一身份认证页面,通过认证即可使用。
三、使用(以Windows11为例)
3.1 设置本地OneDrive文件的位置
首次登录OneDrive客户端时,请留意这个页面:提示您OneDrive同步目录位于电脑的哪个文件夹 。如果要更改文件夹位置,请选择“更改位置”- 这是更改文件夹的最佳时机。
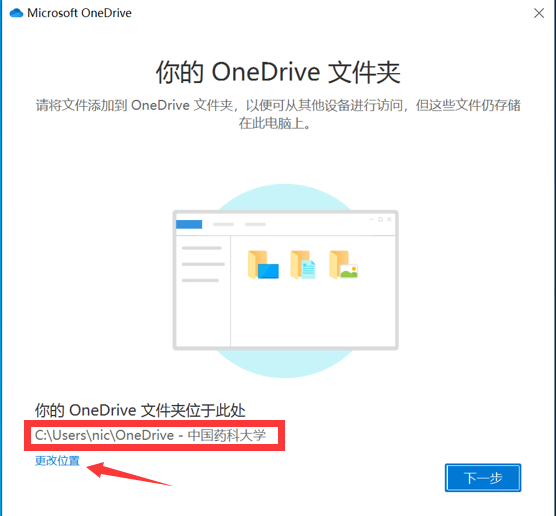
图中OneDrive设置的文件夹下的所有文件、文件夹将自动同步至您的OneDrive云盘。 您可以:
1)在完成文件编辑后,选择保存在OneDrive文件夹或其子目录里,即可同步至您的OneDrive云盘。
2)复制或移动文件至该OneDrive文件夹下,即可实现文件同步至您的OneDrive云盘。
3.2 OneDrive文件夹设置
打开OneDrive客户端后,电脑右下角会出现蓝色云朵标识,鼠标悬停到图标上显示“OneDrive-中国药科大学”:
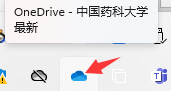
OneDrive客户端默认开机自动启动。每当OneDrive客户端启动,OneDrive文件夹下所有内容即自动与OneDrive云端进行同步(选“设置”->“暂停同步”可以暂时中断同步2小时或更久)。
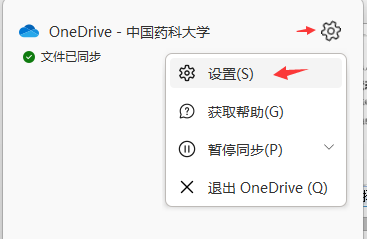
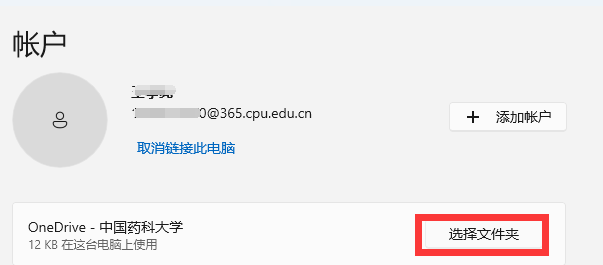
选择“设置-->“选择文件夹””,一旦取消文件夹前面的勾选,则该文件夹内容不再出现在资源管理器的“OneDrive文件夹”里( 已隐藏),并且不再进行自动同步至本机。
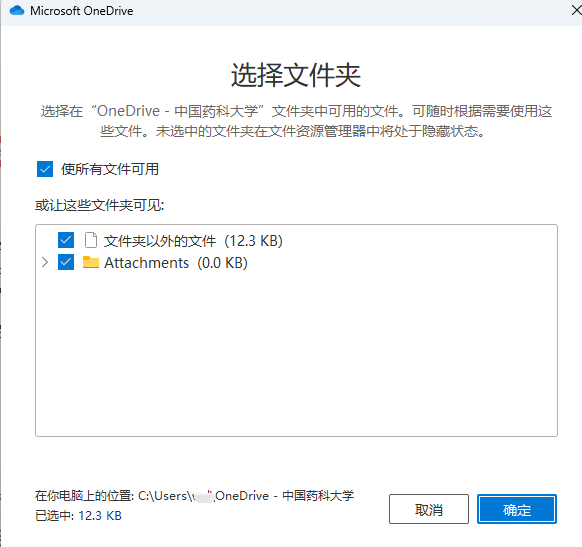
注意:未勾选的文件夹仅仅是不显示在OneDrive文件夹下,且不再同步,该文件夹仍在云端,使用OneDrive网页版即可看见云端所有文件夹及文件夹中的文件。
常见问题
1.当使用OneDrive时,打开office软件每次都出现如下图所示登录窗口时,且账号时处于登录状态。可能是由于原来使用了个人的OneDrive,现在又使用学校账户的OneDrive,电脑上存在两个账号。此时建议退出原有个人账户。
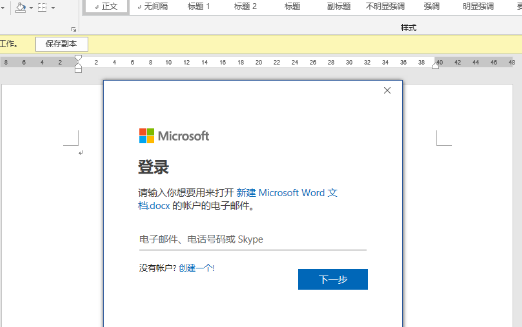
OneDrive官方帮助:https://support.microsoft.com/zh-cn/onedrive